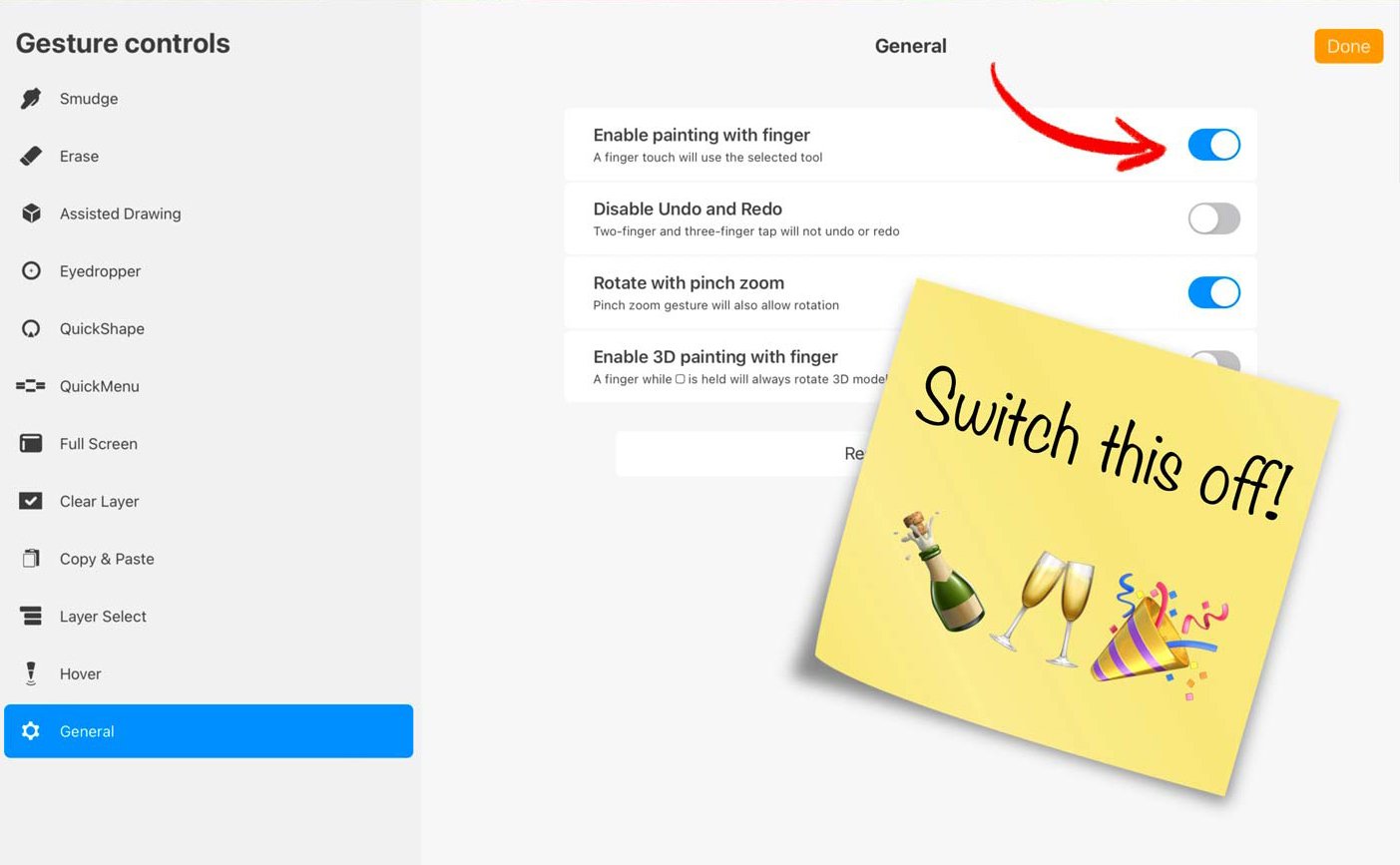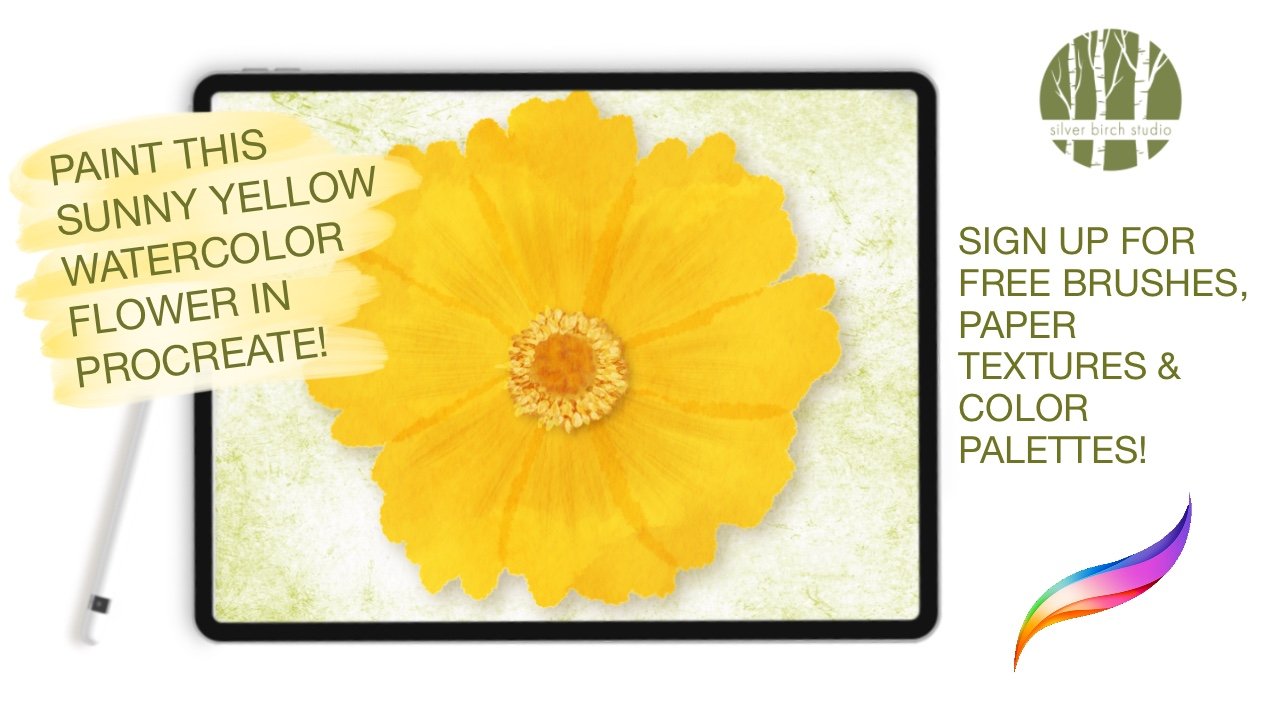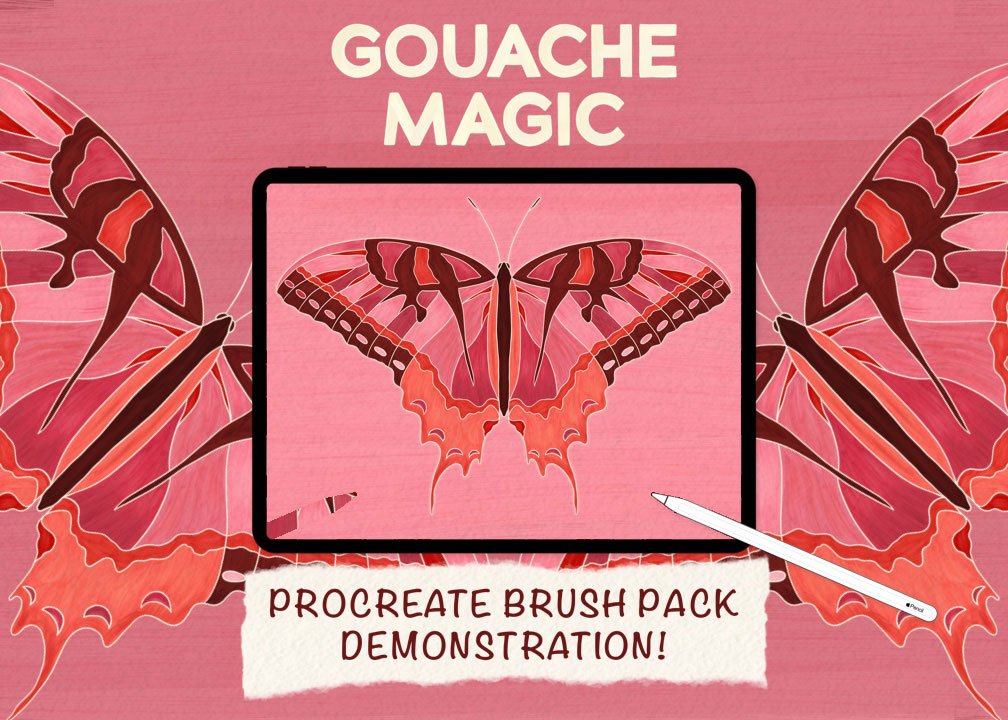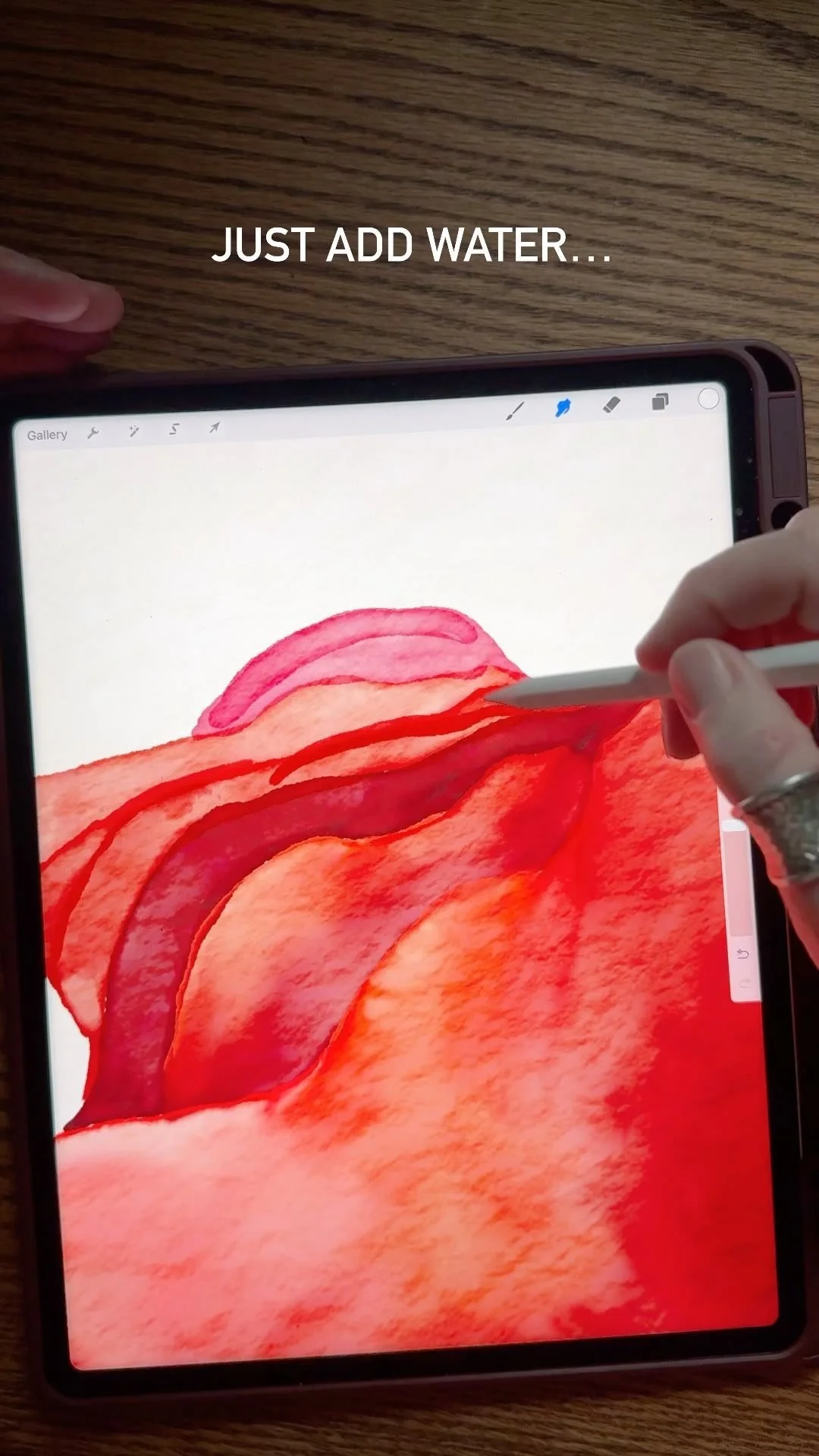the one procreate setting you should definitely change
Change This Setting & Save Your Sanity!
You have your iPad, your Apple Pencil, the Procreate app, and you’re ready to make some art! Great! Fantastic! Except every time you touch the screen, you accidentally “paint” on the screen, and it’s driving you nuts. It’s ruining your art, wrecking your creative vibe, and pretty much trashing your day.
You head to the kitchen to get more coffee, mumbling under your breath about all those people who told you Procreate was wonderful…
Relax! This happened to all of us at the beginning of our digital art journey, and it’s easy to fix.
Take a deep breath, then follow these steps, as shown in the photos:
Fix The Most Annoying Thing About Procreate In 3 Easy Steps:
Go to the wrench icon, then to Preferences
Under preferences, go to General, down at the bottom
When the new Gesture Controls window pops up, enable painting with finger, the button at the top, is on by default. Turn this off.
Procreate Shortcuts Still Work - Really!
Now you can paint with your Apple Pencil without your hand getting in the way, but I promise all of those awesome Procreate touch shortcuts still work just fine. Like my favorite: double tap to undo. If only that one worked in real life, right?
True confessions: I have in fact double tapped to undo on a piece of actual, real life, physical paper. Sshh, don’t tell anyone!
Now you know the one Procreate setting I tell everyone to change immediately. Take pity on your fellow digital artists, and feel free to spead the word!